CARA MEMBUAT RAPORT OTOMATIS
Kali ini penulis akan berbagi informasi mengenai raport otomatis, nah untuk kalian khususnya calon guru, kalian bisa mengaplikasikan raport otomatis ini guna meringankan pekerjaan kalian. Yuk kita pelajari bersama bagaimana langkah-langkahnya.
1. Buka Ms. Excel
2. Pada Sheet 1 buatlah tabel yang berisi kolom angka dan huruf, kemudian buatlah angka 0-100 pada kolom angka dan buatlah nama-nama huruf dari nol-seratus pada kolom huruf.
Untuk mengubah sheet 1 menjadi huruf, kamu cukup memblok kolom angka 0 dan huruf Nol sampai baris terakhir dari tabel angka dan huruf , kemudian dalam Name Box cukup kamu tulis “huruf” lalu enter
3. Pada Sheet 2 buatlah tabel yang berisi kolom NIS, Nama, Mata Pelajaran (sesuai kebutuhan), Jumlah, Rata-rata dan Rank
Untuk mengubah sheet 2 menjadi leger, kamu cukup memblok baris awal dari kolom NIS sampai kolom Mata Pelajaran hingga baris terakhir dari kolom NIS sampai Mata Pelajaran, kemudian dalam Name Box cukup kamu tulis “leger” lalu enter (seperti gambar diatas)
4. Untuk menghitung kolom jumlah dari masing-masing siswa, langkah yang harus kamu lakukan antara lain memasukan rumus =SUM(tarik ke samping dari kolom mata pelajaran awal sampai akhir pada baris siswa pertama) seperti gambar di bawah ini, untuk menghitung jumlah nilai dari siswa berikutnya, kamu cukup menarik jumlah nilai siswa awal sampai akhir pada kolom jumlah
5. Untuk menghitung kolom Rata-rata dari masing-masing siswa, langkah yang harus kamu lakukan antara lain memasukan rumus =Average(tarik ke samping dari kolom mata pelajaran awal sampai akhir pada baris siswa pertama) seperti gambar di bawah ini, untuk menghitung nilai rata-rata dari siswa berikutnya, kamu cukup menarik rata-rata nilai siswa awal sampai akhir pada kolom rata-rata
6. Untuk menghitung kolom Rank dari masing-masing siswa, langkah yang harus kamu lakukan antara lain memasukan rumus =Rank(klik pada jumlah nilai siswa awal;Jumlah) seperti gambar di bawah ini, untuk menghitung nilai rank dari siswa berikutnya, kamu cukup menarik rank nilai siswa awal sampai akhir pada kolom rank
7. Untuk menghitung jumlah tertinggi dari seluruh siswa, langkah yang harus kamu lakukan antara lain memasukan rumus =Max(tarik baris awal sampai akhir pada kolom jumlah) seperti gambar di bawah ini
8. Untuk menghitung jumlah terendah dari seluruh siswa, langkah yang harus kamu lakukan antara lain memasukan rumus =Min(tarik baris awal sampai akhir pada kolom jumlah) seperti gambar di bawah ini
9. Sebelum mengisi raport otomatis, kamu harus membuat tabel raport seperti di bawah ini

10. Untuk mengisi Nama Peserta Didik, kamu harus menggunakan rumus =VLOOKUP(Klik pada D5 atau kolom nomor induk siswa;leger;2) lalu enter
11. Untuk mengisi Kolom Angka pada Nilai Hasil Belajar, kamu harus menggunakan rumus =VLOOKUP(Klik pada D5 atau kolom nomor induk siswa;leger;kolom mata pelajaran) lalu enter contoh untuk nilai PAI =VLOOKUP(D5;leger;3). Untuk nilai mata pelajajaran selanjutnya, kamu cukup double klik pada kolom angka pertama kemudian pilih F4 dibelakang D5 maka nilai mata pelajaran lainnya akan muncul secara otomatis, namun jangan lupa mengganti kolom mata pelajaran yang dibutuhkan. Contoh kolom 3 untuk PAI =VLOOKUP(D5;leger;3), kolom 4 untuk PKn=VLOOKUP(D5;leger;4)
12. Untuk mengisi Kolom Huruf pada Nilai Hasil Belajar, kamu harus menggunakan rumus =VLOOKUP(Klik pada kolom angka baris pertama;huruf;2) lalu enter contoh =VLOOKUP(F11;huruf;2) untuk selanjutnya gunakan langkah yang sama.

13. Untuk mengisi Kolom Predikat pada Nilai Hasil Belajar, kamu harus menggunakan rumus =VLOOKUP(Klik pada kolom angka baris pertama>=”Nilai KKM”,”Terlampaui”,”Belum Terlampaui”) lalu enter contoh =VLOOKUP(F11>=75,”Terlampaui”,”Belum Terlampaui”) untuk selanjutnya gunakan langkah yang sama
14. Untuk mengisi Kolom Jumlah, kamu harus menggunakan rumus =SUM(Tarik baris awal sampai akhir pada kolom angka) kemudian enter

15. Untuk mengisi KolomPeringkat Ke-, kamu harus menggunakan rumus =Rank(Klik pada kolom jumlah;Jumlah) kemudian enter. Contoh =Rank(F24;Jumlah)

16. Untuk mengisi Kolom Keterangan, kamu harus menggunakan rumus =IF(Klik pada kolom jumlah>=Jumlah tertinggi;”Pertahankan prestasi belajar mu”;IF(Klik pada kolom jumlah>=Jumlah tengah;”Tingkatkan prestasi belajarmu”;”Teruslah belajar dan tingkatkan semangat belajar mu”)) lalu enter. Contoh =IF(F24>=890;"Pertahankan prestasi belajar mu";IF(F24>=880;"Tingkatkan prestasi belajar mu";"Teruslah belajar dan tingkatkan semangat belajar mu"))

17. Untuk memudahkan dalam melihat nilai gunakan Data Validation. Caranya sangat mudah, kamu cukup klik pada nomer induk siswa, kemudian pilih menu data dan pilih data validation. Maka akan muncul tampilan berikut, kemudian pada kolom Source kamu cukup memblok dari nomer induk pertama sampai nomer induk terakhir kemudian enter
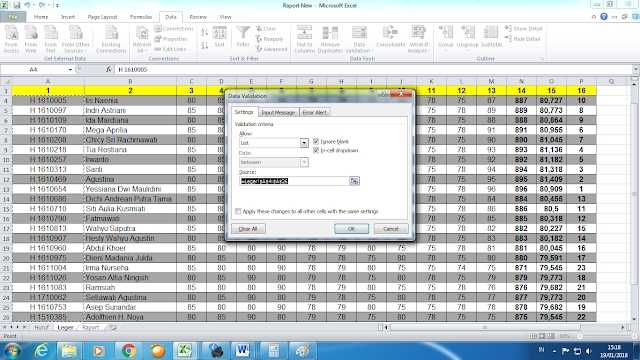
Maka tampilan akan berubah otomatis seperti ini.

Apabila kamu mengalami kesulitan, silahkan akses video berikut
Selamat mencoba semoga bermanfaat..












Comments
Post a Comment